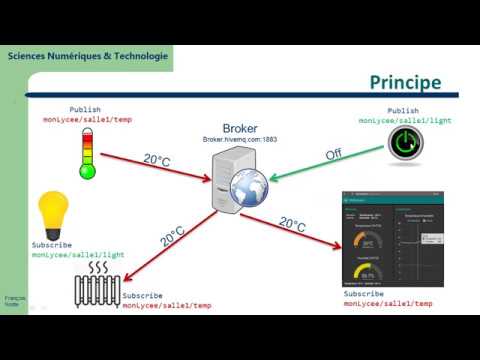Présentation
Le plugin jMQTT permet de connecter Jeedom à un ou plusieurs serveurs MQTT (appelé Broker) afin de recevoir les messages souscrits et de publier ses propres messages. Ses principales fonctionnalités sont :
- Installation facilitée d’un Broker MQTT en local sur Jeedom (service Mosquitto) ;
- Prise en charge de plusieurs Broker ;
- Création automatique des équipements MQTT, création automatique des commandes d’information, options pour désactiver ces automatismes ;
- Ajout manuel d’équipement MQTT ;
- Duplication d’équipements ;
- Décodage de payload JSON complexe et création de commandes d’informations associées ;
- Affichage en vue Classique Jeedom ou en vue JSON ;
- Ajout manuel de commandes (pour la publication), prise en charge du mode Retain ;
- Gestionnaire de templates ;
- Gestion des Interactions ;
- Affichage des messages en temps réel ;
- Emulation et remontée du niveau de batterie d’un équipement dans Jeedom ;
- Emulation et remontée de la disponibilité et mise en alarme de l’équipement dans Jeedom ;
et encore beaucoup d’autres…
Qu’est-ce que MQTT ?
MQTT, pour “Message Queuing Telemetry Transport”, est un protocole open source de messagerie qui assure des communications non permanentes entre des appareils par le transport de leurs messages.
Il a été créé en 1999 par Andy Stanford-Clark, ingénieur chez IBM, et Arlen Nipper, chez EuroTech, principalement dans la communication M2M pour permettre à deux appareils utilisant des technologies différentes de communiquer. “Devenu une norme ISO en 2016, MQTT connectait déjà à cette date des millions d’appareils dans le monde entier, dans toutes sortes d’applications et d’industries. C’est une technologie d’avenir”, affirme Fabien Pereira Vaz, technical sales manager chez Paessler AG.
Les géants du web parmi lesquels AWS ou Microsoft utilisent MQTT pour remonter les données sur leur plateforme cloud.
MQTT est un protocole de Publication/Souscription qui est léger, ouvert, simple. Il apporte une très grande souplesse dans les échanges d’information entre capteurs/actionneurs/systèmes domotique/etc.
Comment fonctionne le MQTT ?
Pour comprendre MQTT rapidement, je vous conseille cette vidéo de 4 minutes qui explique les principes de base :
Crédit : François Riotte
Une analogie simple est possible entre le MQTT et la Poste :
-
Un Broker est un service qui permet de passer les messages MQTT entre des Clients MQTT, il s’agit très souvent du service Mosquitto. Le Broker est un peu comme un centre postal : c’est par lui que transite le courrier des usagers.
-
Un Client est une machine qui se connecte à un Broker, il peut Souscrire à un ou plusieurs Topic pour recevoir les Messages (Payload) qui sont envoyés sur ce Topic. Il peut aussi Publier des messages sur des Topics. Il n’est pas nécessaire de souscrire à un Topic pour Publier dessus. Le Client est un peu comme un usager du service postal : il peut recevoir du courrier à une ou plusieurs adresses (Topic) ou envoyer du courrier à l’adresse d’autres usagers.
-
Un Topic est une chaine de caractère par convention de la forme nom1/nom2 (/nom3… etc) et permet de représenter la destination du message.
-
Un Message ou Payload est la charge utile transmise sur le Topic, il peut s’agit de texte ou d’un contenu binaire, ou quoi que ce soit d’autre comme format (souvent du Json, XML ou Base64). L’adresse du destinataire d’un courrier n’est pas le centre postal et le contenu du dernier courrier ne reste pas dans le centre postal. Un Message part uniquement vers les Clients ayant souscrit à ce Topic et étant connectés.
-
Un Message Retain (Message conservé) a la particularité de rester sur le Broker, tant qu’il n’est pas écrasé par un autre Message Retain. Il est envoyé immédiatement à chaque Client ayant souscrit au Topic associé et est renvoyé à chaque nouveau Client souscrivant au Topic. Le Message Retain est un peu comme une boite postale qui ne peut contenir qu’un message à la fois : le message reste dans la boite tant qu’aucun autre arrive et peut être consulté par tous ceux qui viennent regarder la boite.
Pour en savoir plus, ça se passe en anglais par ici : MQTT Essentials.
Configuration du plugin
Après installation, il suffit d’activer le plugin sur la page de configuration :

Quelques instants sont nécessaires à l’installation des dépendances. Le suivi de la progression est possible via le log jMQTT_dep.
jMQTT est un Client MQTT pour Jeedom, il faut donc un Broker pour pouvoir d’utiliser. Par défaut, jMQTT n’installe plus automatiquement le Broker “Mosquitto” sur la machine hébergeant Jeedom pendant l’installation des dépendances. A présent jMQTT essaye de détecter si Mosquitto est installé par un autre plugin (ou non). Si vous n’avez pas encore de Broker et que jMQTT n’en voit pas un d’installé par un autre plugin, lancez l’installation de Mosquitto en cliquant sur le bouton Installer et attendez la fin de la procédure.
Il suffit ensuite de configurer vos modules domotique compatible MQTT pour qu’ils se connectent à votre Broker (s’il est installé par jMQTT l’IP du Broker est celle votre Jeedom sur le port 1883).
C’est tout pour la configuration générale, passons aux équipements.
Gestion des équipements
Dans Jeedom, dès que l’on souhaite récupérer ou interagir avec quelque chose, il faut créer un équipement. Donc, il faut créer un équipement dans jMQTT pour récupérer des données envoyées par d’autres Clients via un Broker.
Le plugin jMQTT est disponible dans le menu : Plugins → Protocole domotique → jMQTT.
Le panneau supérieur gauche, intitulé Gestion, permet de configurer le plugin :

Détail des différents boutons :
- Configuration : donne accès à la page de Configuration du plugin;
- Broker : sert à ajouter un client MQTT pour accéder à un nouveau Broker MQTT;
- Santé : ouvre la fenêtre de Santé de jMQTT;
- Templates : ouvre la fenêtre du Gestionnaire de Template;
- Equipement : permet d’ajouter manuellement un équipement lié au Broker;
En-dessous se trouve un champ de recherche, puis un panneau listant les équipements par Broker :

jMQTT possède 2 types d’équipements. Il est très important de faire la distinction entre :
- les équipements de type Broker, qui sont les clients MQTT qui gèrent la connexion avec les Broker MQTT. On les retrouve toujours en début de section et ils sont facilement identifiables grâce à leur fond jaune et leur icône particulière. Ils sont souvent appelés Broker par abus de langage, ce sera le cas dans la suite de ce document;
- les équipements “classiques”, qui portent les commandes info/action, ils sont simplement appelés équipement.
Sur les équipements Broker, un point de couleur indique l’état de la connexion au Broker :

- Vert : le service MQTT est joignable et la communication est opérationnelle
- Orange : le démon n’arrive pas à se connecter au service MQTT, vérifiez les paramètres de configuration
- Rouge : le Broker est désactivé ou le démon est inactif, vérifiez le démon et les paramètres de configuration
A la suite du Broker se trouve tous les équipements rattachés à celui-ci.
Un équipement :
- Grisé est inactif
- Présenté avec une petite icône d’oeil barré ou non indique qu’il est visible ou invisible
- Présenté avec une petite icône d’inclusion superposée, est un équipement dont l’Ajout automatique des commandes est activé (détails dans Onglet Equipement)
Il existe également une vue sous forme de table (TableView) :

Elle s’active en cliquant sur le bouton tout à droite du champ de recherche (dans l’encadré rouge ci-dessus).
En plus de retrouver dans cette vue les informations classiques (icône, objet, nom, s’il est activé), des icônes à droite permettent de retrouver rapidement des informations importantes.
- Sur un Broker, on retrouvera 3 informations : son statut (OK, POK, NOK), s’il est visible et s’il est en Mode Temps Réel,
- Sur un Equipement, on retrouvera 5 informations : son statut d’activation, s’il est visible, s’il est en ajout automatique de commande, son état de batterie et son état de disponibilité.
Enfin tout à droite, il est possible d’accéder directement à la “Configuration avancée” de l’équipement.
Equipement Broker
Ajout
Dans la page de Gestion des équipements, cliquer sur le bouton + Ajouter un Broker et saisir son nom.
Suite à sa création, un message indique que la commande status a été ajoutée à l’équipement. Celle-ci donne l’état de connexion au Broker MQTT de l’équipement Broker. Elle prend 2 valeurs : online et offline. Elle est publiée de manière persistante auprès du Broker. Cet état permet à un équipement externe à Jeedom de connaitre son statut de connexion. Il peut aussi servir en interne Jeedom pour monitorer la connexion au Broker via un scénario.
Configuration

Par défaut, un équipement Broker est créé lors de l’installation de Mosquitto par jMQTT et configuré pour s’y inscrire nativement.
Si cette configuration convient, activer l’équipement et sauvegarder. Revenir sur l’onglet Broker, le statut du démon devrait passer à OK.
Pour modifier les informations de connexion au Broker, les paramètres sont :
- Section Paramètres d’accès au Broker (encadré 1)
- Adresse du broker :
- Protocole utilisé pour communiquer avec le Broker :
- mqtt pour des communications MQTT en clair,
- mqtts pour activer le chiffrement (TLS) des communications MQTT avec le Broker. Une fois cette option sélectionnée il sera possible de configurer les Certificats utilisés dans la partie de droite.
- ws pour des communications Web Sockets en clair,
- wss pour activer le chiffrement (TLS) des communications Web Sockets avec le Broker. Une fois cette option sélectionnée il sera possible de configurer les Certificats utilisés dans la partie de droite.
- Adresse du Broker : (par défaut localhost i.e. la machine hébergeant Jeedom);
- Port du Broker : port du Broker (par défaut 1883 en mqtt, 8883 en mqtts, 1884 en ws et 8884 en wss);
- Chemin (URL) Web Sockets : ce paramètre apparait dans le cas de l’utilisation de Web Sockets, il peut être nécessaire de le modifier selon la configuration du serveur (valeur par défaut ‘mqtt’);
- Protocole utilisé pour communiquer avec le Broker :
- Authentification : compte et mot de passe de connexion au Broker (laissez le champ vide si vous n’avez pas configuré votre Broker MQTT en conséquence, notamment si jMQTT se charge de l’installation du Broker).
- Client-Id : identifiant avec lequel l’équipement Broker s’inscrit auprès du Broker MQTT (si actif, jeedom par défaut).
- Publier le statut (LWT) : active/désactive la publication du statut de connexion de cet équipement Broker en MQTT sur le Broker. Une fois cette option sélectionnée il sera possible de configurer le topic du LWT, ainsi que les messages envoyés lorsque jMQTT est connecté ou non.
- Topic des interactions de Jeedom : topic de premettant d’envoyer des demandes d’interaction à Jeedom (par défaut, ‘jeedom/interact’ est utilisé).
- Topic de l’API de Jeedom : (obsolète) topic présentant l’API JSON RPC de Jeedom (par défaut, ‘jeedom/api’ est utilisé).
- Adresse du broker :
- Section Paramètres de Sécurité (encadré 2), bien lire le chapitre sur l’utilisation du Chiffrement TLS :
- Cette section apparait uniquement si le protocole mqtts ou le protocole wss est sélectionné
- Vérifier le certificat : vérifie que le certificat du Broker est valide et correspond bien à ce Broker (IP/FQDN & CA). Trois options sont offertes : Désactivé, Activé en utilisant les Autorités Publiques et Activé en utilisant un Autorité Personnalisée.
- Autorité Personnalisée : visible si utilise un Autorité Personnalisée, sélectionne l’autorité de certification attendue pour le Broker.
- Certificat Client : sélectionne le Certificat Client attendu par le Broker.
- Clé Privée Client : visible si Certificat Client rempli, sélectionne la Clé Privée du Client permettant de discuter avec le Broker. Cette clé privée client est le pendant du certificat client ci-dessus, si l’un est fourni l’autre est obligatoire.
Attention: Le Client-Id doit être unique par client par Broker. Sinon les clients portant le même identifiant vont se déconnecter mutuellement.
Une aide contextuelle est également disponible pour chaque champ. Il est possible d’importer les certificats en déposant les fichiers sur les champs ou avec les boutons à leur droite. La sauvegarde de la configuration relance le client MQTT et la souscription au Broker MQTT avec les nouveaux paramètres. Il est aussi possible de relancer volontairement le client MQTT avec le bouton (Re)Démarrer (encadré 3) en haut de la page.
Info
- Dès que l’équipement Broker est activé, le démon se connecte au Broker MQTT et traite les messages.
- Si vous désactivez un équipement Broker, les équipements associés ne recevront et n’enverront plus de messages.
- En cas de déconnection intempestive au Broker MQTT, le démon tentera immédiatement une reconnexion, puis toutes les 15s.
Chaque équipement Broker possède son propre fichier de log (encadré 4) suffixé par le nom de l’équipement. Si l’équipement est renommé, le fichier de log le sera également.
Le mode Temps Réel (encadré 5) permet la visualisation en temps réel des messages qui arrivent.
Mode Temps Réel
La visualisation des messages MQTT en temps réel se situe dans l’onglet Temps Réel de chaque Broker :

Il faut d’abord configurer les Topics de souscription Temps Réel pour récupérer les messages, éventuellement les Topics exclus du Temps Réel, si les messages retenus par le Broker doivent être inclus dans le Temps Réel et la durée d’activation (encadré 1).
Le mode temps réel s’active, pour le Broker concerné, en cliquant sur le bouton Mode Temps Réel en haut à droite sur l’équipement Broker et se désactive en recliquant sur le même bouton (encadré 2), ou automatiquement après environ 3 minutes.
Les messages reçus sont stockés uniquement coté navigateur.
Selon les messages reçus, des icônes peuvent apparaitre dans la colonne Option (encadré 3) :
- Les icônes orange signifient que les messages ont été republiés lors de l’activation du mode Temps Réel et sont retenues par le Broker (elles sont Retain),
- Les icônes vertes permettent de savoir que ce topic est déjà porté par un équipement jMQTT. En passant la souris sur l’icône les équipements concernés sont affichés.
Une fois des messages identifiés, des outils sont disponibles en fin de ligne (encadré 4) pour les utiliser.
- La première icône permet d’ajouter un équipement à partir de ce topic,
- La seconde d’ajouter une commande avec ce topic et jsonPath à un équipement existant,
- La troisième de découper un payload et de créer de nouvelles lignes dans la page Temps Réel,
- La quatrième icône sert à supprimer la ligne de la vue Temps Réel.
Gestion des Interactions
Il est possible d’envoyer en MQTT des demandes d’interaction à Jeedom au travers du “Topic des interactions de Jeedom” décrit dans la section Configuration de l’équipement Broker.
3 topics sont utilisés pour les interactions :
- jMQTT attend des demandes d’interaction directement sur le topic présent dans la case “Topic des interactions de Jeedom”. Par exemple, pour exécuter la commande
#[Chambre][Lampe][On]#, il est possible d’envoyer la demande “Allume la lampe dans la Chambre” sur ce topic. - Une réponse du moteur d’interaction sera effectuée en json sur le sous-topic ‘/reply’. Par exemple, dans le cas précédent, la réponse
{"status":"ok","query":"","reply":"C'est fait (Chambre Lampe On)"}y serait envoyée. - Pour des attentes d’interaction particulières, il est aussi possible d’envoyer une demande en json selon les paramètres attendus par la fonction du Core Jeedom
interactQuery::tryToReply()sur le sous-topic ‘/advanced’. Le format attendu est du type :{"query": string, "reply_cmd": <cmdId>, "profile": <user>, "emptyReply": bool, "force_reply_cmd": bool, "utf8": bool}(se rapprocher de la documentation du Core pour plus d’information), la réponse a lieu sur le même topic que précédemment.
Equipement
Les équipements “classiques” portent les commandes info qui récupéreront des données envoyées par d’autres Clients via un Broker, ou les commandes action qui enverront des messages vers ce Broker.
3 onglets sont présents sur les équipements :
- Equipement, permet la configuration de base de l’équipement lui-même,
- Commandes, recense toutes les commandes de équipement,
- L’icone Temps Réel, permet d’accéder à la page Temps Réel du Broker auquel cet équipement est rattaché.
Onglet Equipement

Dans le premier onglet d’un équipement jMQTT, nous trouvons les paramètres communs aux autres équipements Jeedom, ainsi que cinq paramètres spécifiques au plugin :
- Broker associé : Broker auquel est associé l’équipement. Attention: ne modifier ce paramètre qu’en sachant bien ce que vous faites ;
- Inscrit au Topic : topic de souscription auprès du Broker MQTT. Pour un équipement de type Broker, ce paramètre n’est pas modifiable, il est imposé par le Client-Id au Broker, voir Onglet Broker ;
- Ajout automatique des commandes : si coché, les commandes de type information seront automatiquement créés par le plugin, et l’équipement apparaitra avec une petite icône d’inclusion superposée dans la page de Gestion des équipements. La case est cochée par défaut ;
- Qos : qualité de service souscrit ;
- Type d’alimentation : paramètre libre vous permettant de préciser le type d’alimentation de l’équipement (non disponible pour un équipement Broker) ;
- Commande d’état de la batterie : commande de l’équipement qui sera utilisée comme niveau de batterie. Si la commande info est de type binaire, alors la valeur de la batterie sera 10% (0) ou 100% (1). Si la commande info est de type numérique, alors la valeur sera utilisée comme pourcentage de batterie (non disponible pour un équipement Broker) ;
- Commande d’état de disponibilité : commande de l’équipement (info binaire) qui sera utilisée comme état de disponibilité de l’équipement. Si cette commande est à 0, alors l’équipement sera remonté en erreur “Danger” (non disponible pour un équipement Broker) ;
- Dernière communication : date de dernière communication avec le Broker MQTT, que ce soit en réception (commande information) ou publication (commande action) ;
- Icône de l’équipement : sélection d’une image spécifique à l’équipement. Pour un équipement Broker, ce paramètre n’est pas disponible car l’image est imposée.
Important
Une fois les commandes créées, il est conseillé de décocher la case Ajout automatique des commandes pour éviter la création d’informations non souhaitées.
Concernant les boutons en haut à droite :

Créer templatepermet de Créer un template à partir de l’équipement en cours ;Appliquer templatepermet d’Appliquer un template existant à l’équipement en cours ;Modifier Topicspermet de modifier en masse tous les topics de l’équipement courant (pensez à sauvegarder l’équipement après la modification) ;Testeur Chemin JSONpermet de tester comment un payload sera traité par un certain chemin JSON ;Dupliquerpermet de Dupliquer un équipement.
Onglet Commandes - Type Information
Les commandes de type information (informations dans la suite) sont créés, automatiquement, uniquement si la case Ajout automatique des commandes de l’Onglet Equipement est cochée : lorsque le plugin reçoit un message dont le topic correspond au topic de souscription, il créé alors la commande correspondante lorsque celle-ci est nouvelle.
Voyons cela sur des exemples en fonction du type de payload.
Payload simple
Reprenons l’exemple de la payload MQTT publiant les messages simples suivants :
boiler/brand "viesmann"
boiler/burner 0
boiler/temp 70.0
boiler/ext_temp 19.3
boiler/hw/setpoint 50
boiler/hw/temp 49.0
Le plugin créé les informations suivantes :
| Nom | Sous-Type | Topic | Valeur |
|---|---|---|---|
| brand | info | boiler/brand | viesmann |
| burner | info | boiler/burner | 0 |
| temp | info | boiler/temp | 70.0 |
| ext_temp | info | boiler/ext_temp | 19.3 |
| hw:setpoint | info | boiler/hw/setpoint | 50 |
| hw:temp | info | boiler/hw/temp | 49.0 |
Note
- Le nom de la commande est initialisé automatiquement par le plugin à partir du topic. Il peut ensuite être modifié comme souhaité.
- Jeedom limite la longueur des noms de commande à 127 caractères. Dans le cas de commandes de longueur supérieure, jMQTT remplace le noms par un code de hashage md4 sur 32 caractères (par exemple 5182636929901af7fa5fd97da5e279e1). L’utilisateur devra alors remplacer ces noms par le nommage de son choix.
- Lorsqu’un Payload binaire (ne correspondant pas à du texte) est reçu, jMQTT essaye dans un premier temps de le décompresser en zlib et de le convertir en texte. S’il n’y parvient pas ou que le résultat reste binaire, alors cette valeur binaire est envoyée envoyée dans la commande information encodée en base64.
Payload JSON
Dans le cas d’une payload JSON, le plugin sait décoder le contenu et créer les informations associées, et ceci indépendamment de l’état de la case Ajout automatique des commandes de l’Onglet Equipement.
Le champ “Chemin JSON” est utilisé pour sélectionner l’information à extraire. Il s’agit d’un chemin JSON suivant le format JSONPath, à travers l’implémentation de Galbar. Ce format est un outil très puissant pour analyser, transformer et extraire sélectivement des données à partir de structures JSON, à l’image de XPath pour le XML.
Voici un aperçu du langage et des possibilités qu’il renferme :
| JSONPath | Description |
|---|---|
| $ | Objet/élément racine |
| @ | Objet/élément courant |
| . / [] | Operateur de sélection d’un enfant |
| .. | Descente récursive |
| * | Caractère générique : tous les objets/éléments indépendamment de leurs noms |
| [] | Opérateur d’indice : opérateur natif d’un tableau |
| [,] | Opérateur d’union : noms alternatifs ou indices de tableau en tant qu’ensemble |
| [start:end:step] | Opérateur de découpage de tableau |
| ?() | Expression (script) de filtrage de données |
| in / not in | Opérateurs de recherche dans un tableau ou une liste |
| .length | Taille du tableau ou de la chaine de caractères |
Le premier caractère ‘$’ est omis par la vue JSON de jMQTT dans un souci de lisibilité, mais le Chemin JSON reste parfaitement fonctionnel que le caractère ‘$’ soit présent ou non.
Prenons l’exemple de la payload JSON suivante :
esp/temperatures {"device": "ESP32", "sensorType": "Temp", "values": [9.5, 18.2, 20.6]}
Au premier message reçu, jMQTT créé automatiquement l’information suivante :
| Nom | Sous-Type | Topic | Chemin JSON | Valeur |
|---|---|---|---|---|
| temperatures | info | esp/temperatures | {“device”: “ESP32”, “sensorType”: “Temp”, “values”: [9.5, 18.2, 20.6]} |
En basculant dans la vue JSON, via le bouton dédié en haut à droite de la page, et en dépliant complètement l’arbre manuellement, nous obtenons :
| # | Nom | Sous-Type | Topic | Chemin JSON | Valeur | |
|---|---|---|---|---|---|---|
| > | temperatures | info | esp/temperatures | {“device”: “ESP32”, “sensorType”: “Temp”, “values”: [9.5, 18.2, 20.6]} | ||
| info | esp/temperatures | [device] | “ESP32” | |||
| info | esp/temperatures | [sensorType] | “Temp” | |||
| > | info | esp/temperatures | [values] | [9.5, 18.2, 20.6] | ||
| info | esp/temperatures | [values][0] | 9.5 | |||
| info | esp/temperatures | [values][1] | 18.2 | |||
| info | esp/temperatures | [values][2] | 20.6 |
Seule la première ligne est une commande, reconnaissable parce qu’elle a un id, un nom et des paramètres.
Pour créer des commandes associées à chaque température, il suffit de saisir un nom dans chaque commande (par exemple temp0, temp1 et temp2) et de sauvegarder.
L’affichage bascule dans la vue normale, montrant toutes les commandes de l’équipement ; dans notre cas :
| Nom | Sous-Type | Topic | Chemin JSON | Valeur |
|---|---|---|---|---|
| temp0 | info | esp/temperatures | [values][0] | 9.5 |
| temp1 | info | esp/temperatures | [values][1] | 18.2 |
| temp2 | info | esp/temperatures | [values][2] | 20.6 |
| temperatures | info | esp/temperatures | {“device”: “ESP32”, “sensorType”: “Temp”, “values”: [9.5, 18.2, 20.6]} |
Si nous rebasculons dans la vue JSON, nous obtenons alors :
| # | Nom | Sous-Type | Topic | Chemin JSON | Valeur | |
|---|---|---|---|---|---|---|
| > | temperatures | info | esp/temperatures | {“device”: “ESP32”, “sensorType”: “Temp”, “values”: [9.5, 18.2, 20.6]} | ||
| info | esp/temperatures | [device] | “ESP32” | |||
| info | esp/temperatures | [sensorType] | “Temp” | |||
| > | info | esp/temperatures | [values] | [9.5, 18.2, 20.6] | ||
| temp0 | info | esp/temperatures | [values][0] | 9.5 | ||
| temp1 | info | esp/temperatures | [values][1] | 18.2 | ||
| temp2 | info | esp/temperatures | [values][2] | 20.6 |
Note
- Le nom des commandes peut être modifié comme souhaité, jMQTT se base sur le champ Topic pour associer la bonne valeur.
- Une fois les commandes filles d’une commande JSON créé, il est possible de supprimer la commande mère sans affecter la mise à jour des commandes filles.
Onglet Commandes - Type Action
Les commandes de type action permettent au plugin jMQTT de publier des messages vers le Broker MQTT. Pour cela, créer une commande via le bouton + Ajouter une commande action et remplir les champs selon le besoin :

- Nom: champ libre ;
- Valeur par défaut de la commande: pour lier la valeur de la commande affichée sur le dashboard à une commande de type Information (exemple ici) ;
- Sous-type : voir exemples ci-dessous ;
- Topic : topic de publication ;
- Valeur : définit la valeur publiée, i.e. la payload en langage MQTT, voir exemples ci-dessous ;
- Retain : si coché, la valeur sera persistante (conservée par le Broker et publiée vers tout nouveau souscripteur) ;
- Pub. Auto : si coché, le champ Valeur sera automatiquement calculé et publié sur le Topic lors du changement d’une commande info du champ Valeur ;
- Qos : niveau de qualité de service utilisé pour publier la commande (1 par défaut).
Sous-type Défaut
Les configurations suivantes :

Publieront respectivement :
1sur le topichw/enable{"name": "setpoint", "value": 40}sur le topichw/set{"name": "setpoint", "value": 45}sur le topichw/set(avec#[home][boiler][hw_setpoint]#ayant pour valeur45)
Note
“Pub. Auto” est coché sur la commande
set_hw_setpointAuto, donc à chaque changement de la commande#[home][boiler][hw_setpoint]#, jMQTT exécutera la commandeset_hw_setpointAutoet publiera le nouveau payload.
Sous-type Curseur
Les configurations suivantes publieront la valeur saisie via un widget de type curseur :

Soit respectivement, en supposant que la valeur du curseur est 50 :
50sur le topiclamp/set50sur le topiclamp/set{"name": "setpoint", "value": 50}sur le topichw/set
Note
Les 2 premières commandes ont le même comportement, il n’est pas nécessaire de préciser
#slider#si c’est la seule valeur à publier.Les champs Min/Max permettent de configurer la plage de valeurs de la jauge affichée pour une commande Curseur.
Sous-type Message
Les configurations suivantes publieront la valeur saisie via un widget de type message :

Pour un message dont le titre est ecs et le contenu est 50, la première publiera :
{"setpoint": "ecs", "value": 50}sur le topicboiler/set
Pour un message dont le titre est test et le contenu est Lumière entrée allumée, la seconde publiera :
Lumière entrée alluméesur le topicsms/0600000000/send
Note
Comme pour le sous-type Curseur, il n’est pas nécessaire ici de préciser
#message#si c’est la seule valeur à publier, on le voit dans la seconde configuration. On notera aussi que dans ce cas le titre du message n’est pas utilisable.
Sous-type Couleur
La configuration suivante publiera le code couleur sélectionné via un widget sélecteur de couleur :

Pour une couleur rouge clair sélectionnée :
#e63939sur le topicroom/lamp/color#e63939sur le topicroom/lamp/color
Note
Comme pour le sous-type Curseur, il n’est pas nécessaire ici de préciser
#color#si c’est la seule valeur à publier, on le voit dans la seconde configuration.
Sous-type Liste
La configuration suivante publiera la valeur sélectionnée grâce à la liste de choix d’un widget liste :

Soit respectivement, en supposant que la valeur sélectionnée sur le widget est “Auto” :
{"name":"mode","value":"auto"}sur le topichw/setautosur le topicboiler/mode
Ici, la liste de choix est pour les 2 commandes on|On;auto|Auto;off|Off. Cette liste est construite de la même façon que pour toutes les autres commandes Liste dans Jeedom : une suite de valeur|texte séparées entre elles par des points-virgules.
Note
Comme pour le sous-type Curseur, il n’est pas nécessaire ici de préciser
#select#si c’est la seule valeur à publier, on le voit dans la seconde configuration.
Onglet Commandes - Vue Classic/JSON

Deux boutons en haut à droite de la page permettent de choisir entre 2 types du vue :
- La vue Classic montre les commandes dans l’ordre d’affichage sur la tuile du Dashboard. Elle permet de les réordonner par glisser/déposer ;
- La vue JSON affiche un arbre hiérarchique permettant de naviguer à l’intérieur des payloads JSON, de les déplier/replier, et de créer les commandes information souhaitées (se reporter au paragraphe Payload JSON) de la section Commandes de type Information). Dans cette vue, l’ordonnancement des commandes via glisser/déposer est désactivé.
Ajout manuel d’un équipement
Il est possible de créer manuellement des équipements jMQTT.
Cliquer sur le bouton + de la page principale et saisir le nom de l’équipement à créer, ainsi que l’équipement Broker auquel il doit être attaché. Il est également possible sur cette page d’utiliser immédiatement un template au moment de la création. Dans ce cas, il est nécessaire de préciser aussi le “Topic de base” pour qu’il soit substitué dans le modèle.

Dans la page Onglet Equipement, le topic de souscription définit les informations qui seront souscrites par l’équipement.
Pour plus d’information sur les topics MQTT, nous conseillons la lecture de MQTT Essentials Part 5: MQTT Topics & Best Practices.
Dupliquer un équipement
Un équipement peut être dupliqué via le bouton Dupliquer situé en haut à gauche de la page de configuration de l’équipement.
Une boite de dialogue demande le nom du nouvel équipement. Sont dupliqués :
- Tous les paramètres de l’équipement y compris les paramètres de configuration avancés, sauf :
- Le nom bien sûr ;
- Le statut Activer : l’équipement est désactivé par défaut ;
- Le topic de souscription qui est laissé vide ;
- Les commandes de type action y compris leurs paramètres de configuration accessibles via la roue crantée.
Important
Le topic des commandes dupliquées de type action doit être modifié manuellement.
Note
Les commandes de type info ne sont pas dupliquées. Elles seront découvertes automatiquement après définition du topic de souscription et activation de l’équipement, si la case Ajout automatique des commandes est cochée.
Santé du plugin
Le bouton Santé, présent dans la page de Gestion des équipements, permet d’afficher une vue de la santé des Broker et des équipements :

Les informations présentes sont : le nom, l’ID, le Topic de souscription, la date de Dernière communication, la Date de création, l’état des Brokers, ainsi que le nombre de commande sur chaque équipement.
Gestion des templates
jMQTT met à disposition de l’utilisateur une solution simple pour appliquer un modèle prédéfini (template) à un équipement. Les templates conservent toutes les commandes d’origine, leurs configurations et leurs paramètres avancés.
Dans un permier temps, il est possible de créer ou d’appliquer un template à un équipement existant, celà se passe directement sur un équipement :

Ensuite, le gestionnaire de Template est présent dans la section Gestion de la page principale du plugin. Il permet d’ajouter, de télécharger et de supprimer des templates et d’en visualiser les commandes.

Dans le gestionnaire, on distingue différentes sections :
- La liste des templates existants.
Ceux préfixés par [Perso] sont liés à votre installation, les autres arrivent directement avec jMQTT.
Si vous souhaitez mettre à disposition vos templates, n’hésitez pas à ouvrir un ticket sur GitHub.
- Un bouton d’import de template dans jMQTT depuis un fichier json.
Lorsqu’un template est selectionné dans la liste, la partie de droite est renseignée :
- Un bouton permettant le téléchargement du template selectionné sur votre ordinateur.
- Un bouton pour supprimer le template selectionné (uniquement pour les templates
Perso). - Une prévisualisation de l’équipement et ses paramètres.
- Une prévisualisation des commandes disponibles et leurs paramètres.
Création d’un template depuis un équipement
La seule information à renseigner est le nom que vous souhaitez donner à votre template.

Une fois la fenêtre validée, un nouveau template est disponible sur le système et peut être utilisé.
Application d’un template sur un équipement
Quand on souhaite appliquer un template, 3 informations sont attendues :

- Le template à appliquer ;
- Le topic de base qui sera utilisé pour spécialiser les commandes et la souscription de l’équipement ;
- Si les commandes existantes doivent être conservées (celles avec un nom présent dans la template seront écrasées), ou si tout l’équipement doit être vidé de ses commandes préalablement.
Une fois la fenêtre validée, l’équipement est modifié et peut être utilisé.
Chiffrement TLS
L’objectif du MQTTS (Chiffrement des flux MQTT en TLS) est d’établir une communication chiffrée de bout en bout entre un Broker et des clients MQTTS, afin de garantir la confidentialité des échanges.
Il existe de nombreux Broker MQTT gratuits ou payants disponibles en ligne pour connecter un large ensemble d’équipements IoT, par exemple :
- AdafruitIO : Connect your existing project to the Internet to log, stream, and interact with the data it produces.
- AWS IoT Core : AWS IoT fournit les services cloud qui connectent vos appareils IoT à d’autres appareils et services cloud AWS.
- CloudMQTT : Hosted message Broker for the Internet of Things.
- Google Cloud IoT Core : Publishing over the MQTT bridge
- HiveMQ : Connect your MQTT devices to our Cloud Native IoT Messaging Broker.
- MaQiaTTo : A ready-to-use, online and free MQTT Broker for IoT community.
- Microsoft Azure IoT : Communication avec votre IoT Hub à l’aide du protocole MQTT.
- MyQttHub.com : Easily create your MQTT IoT project with MyQttHub.com, an open and scalable Cloud MQTT platform with professional support options.
- Etc
La grande majorité de ces Brokers ne supportent pas de communication “en clair” sur Internet, et demandent la connexion via MQTT over TLS ou MQTTS. Cela est tout à fait compréhensible, car “en clair” n’importe qui peut en lire le contenu des messages, ou pire, envoyer des messages/ordres à votre place.
Depuis mai 2021, jMQTT supporte la connexion aux Broker publique ou privé en MQTTS. Est aussi implémenté un mecanisme de validation du Certificat du Serveur et l’emploi une paire de clés cryptographique personnalisée (Certificat & Clé Privée Client) pour un chiffrement asymétrique de bout en bout.
Il est aussi possible de configurer son propre Broker pour supporter le MQTTS. Je vous renvoie vers l’excellent article MQTTS : Comment utiliser MQTT avec TLS ? [Version en cache], l’auteur, Julien Grossholtz, n’est nullement associé au plugin jMQTT ou à Jeedom.
Voici un exemple de commandes pour générer les certificats CA, de Mosquitto et d’un client MQTT avec des “Subject Alternative Name” (SAN) :
# Génération de la paire de certificat de la CA
openssl genrsa -out ca.key 2048
openssl req -new -x509 -days 9999 -subj "/C=FR/CN=MQTT-CA" -key ca.key -out ca.crt
# Génération de la paire de certificats pour le Broker (avec les SAN suitants : mon.domaine.net, localhost, 127.0.0.1 et ::1)
openssl genrsa -out mosquitto.key 2048
openssl req -new -subj "/C=FR/CN=MQTT-mosquitto" -key mosquitto.key -out mosquitto.csr
openssl x509 -req -extfile <(printf "subjectAltName = DNS:mon.domaine.net,DNS:localhost,IP:127.0.0.1,IP:::1") -in mosquitto.csr -CA ca.crt -CAkey ca.key -CAcreateserial -out mosquitto.crt -days 9999 -sha256
# Génération d'une paire de certificats pour un client MQTT
openssl genrsa -out client.key 2048
openssl req -new -subj "/C=FR/CN=MQTT-client001" -key client.key -out client.csr
openssl x509 -req -in client.csr -CA ca.crt -CAkey ca.key -CAcreateserial -out client.crt -days 9999 -sha256
Il faudra alors modifier la configuration du service mosquitto et ajouter (à minima) les lignes suivantes, pour que mosquitto écoute sur le port 8883 :
listener 8883
protocol mqtt
cafile /etc/mosquitto/certs/ca.crt
certfile /etc/mosquitto/certs/mosquitto.crt
keyfile /etc/mosquitto/certs/mosquitto.key
Il s’agit d’une opération complexe réservée à ceux qui en comprennent les implications et savent utiliser les certificats.
FAQ
Le Broker n’est pas disponible suite à l’installation du plugin
Il peut arriver que l’installation du plugin se bloque. Cela se produit si le serveur est relancé pendant l’installation (voir log jMQTT_dep).
Pour se débloquer, se connecter au Jeedom et supprimer le fichier /tmp/jeedom/jMQTT/progress_dep.txt.
J’ai changé le niveau de log mais je n’ai pas plus de détails
Si vous changiez le niveau de log, le démon devait être relancé dans les anciennes versions. Pour cela, il fallait désactiver puis réactiver l’équipement Broker concerné.
Note
Aujourd’hui, le démon est automatiquement informé que le niveau de log a changé et les nouveaux logs arrivent.
Le démon se déconnecte avec le message “Erreur sur jMQTT::daemon() : The connection was lost.”
Vérifier qu’il n’y a pas 2 clients ayant le même identifiant, voir Client-Id dans l’onglet Broker de l’équipement Broker concerné.
Problèmes inconnus
Les problèmes en cours d’investigations sont sur GitHub : Issues jMQTT.
Quelles données fournir pour investigation en cas de problèmes ?
En cas de problèmes à l’installation, fournir les fichiers de log jMQTT (niveau Debug) et jMQTT_dep.
En cas de problèmes à l’utilisation, passer le plugin et les Brokers en niveau de log Debug reproduire le problème et fournir :
- Capture d’écran de la page Santé de Jeedom (avec les listes des autres plugins isntallés) et de jMQTT,
- Tous les fichiers de log commençant par
jMQTT, - Le nom du/des Broker(s) concerné(s),
- Le résultat de la commande suivante pour chaque Broker concerné (fichier
/tmp/diag_jmqtt.log) :
mosquitto_sub -h localhost -v -t "#" | xargs -d$'\n' -L1 bash -c 'date "+%Y-%m-%d %T.%3N $0"' | tee /tmp/diag_jmqtt.log
En remplaçant, si besoin, localhost par le nom ou l’IP de la machine hébergeant le Broker MQTT.
Si une authentification est requise, ajouter -u username et -p password avant le -v.
Exemples d’utilisation
Commander un Virtuel via un message MQTT
Supposons un équipement virtuel, appelé Saison Virtuel, dont une commande action de sous-type Liste permet de définir la saison (été, hiver). L’objectif est de pouvoir définir cette saison via un message MQTT envoyé par une application externe.
Supposons donc également un équipement jMQTT que nous aurons créé, appelé Saison_jMQTT, souscrivant au topic saison/#, dont une commande info est saison/set.
Nous souhaitons que lorsqu’une application publie le message saison/set hiver sur le Broker, la commande info saison du virtuel soit mise à jour avec hiver.
Pour ce faire, il faut créer une deuxième commande action côté virtuel (commande set_saison ci-dessous) qui met à jour l’information saison du virtuel à partir de celle de l’équipement jMQTT. Le virtuel est donc configuré comme ceci :

Côté équipement jMQTT, nous avons la configuration simple suivante :

Ensuite, il y a deux solutions pour lier les commandes :
-
Créer un scénario avec la commande info
[Saison jMQTT][set]comme déclencheur, qui exécuterait la commande action[Saison Virtuel][set_saison]; ou -
Configurer une action sur valeur en cliquant sur la roue crantée à droite de la commande info
[Saison jMQTT][set], onglet Configuration:

Attention, quel que soit la solution, il est important de configurer la Gestion de la répétition des valeurs de la commande info [Saison jMQTT][set] à Toujours répéter pour que toutes les valeurs remontent au virtuel. Pour cela, toujours en cliquant sur la roue crantée à droite de cette dernière, onglet Configuration:

Conservation de l’état précédant une coupure de courant (exemple commande action avec “Retain”)
Les Messages Retain ont beaucoup d’intérêt pour renvoyer des valeurs à la reconnexion d’un périphérique.
Par exemple, une prise connectée Sonoff sera OFF de base après une coupure de courant.
Si on souhaite remettre la prise dans le dernier état avant la coupure, il peut être intéressant de passer les commandes action d’allumage/extinction de la prise dans jMQTT en Retain.
En effet, publier le message ON et OFF en Retain permet d’assurer qu’à la reconnexion au Broker, le Broker l’informe directement du dernier état demandé et la prise revient en ON si c’était le cas. (Il faut bien publier ON et OFF en retain dans ce cas, pour que le Broker envoie aussi OFF si elle était OFF, car un message non-Retain n’écrase pas la valeur Retain dans le Broker).